How to Auto Mouse Click
Given below steps outline how to automatically initiate mouse clicks. The procedure to auto mouse click has been divided into 3 Steps.You can also save mouse clicks in a file and then run the mouse clicks automatically by double clicking on the Mouse Clicks (.amk) file or schedule mouse clicks to run at a specified time using task scheduler.
Step 1 : Download Auto Mouse Click
Download and launch Auto Mouse Click Software Utility. During installation of Auto Mouse Click Software utility, you can opt the create a Desktop Shortcut or you can launch the software utility from the Programs Menu.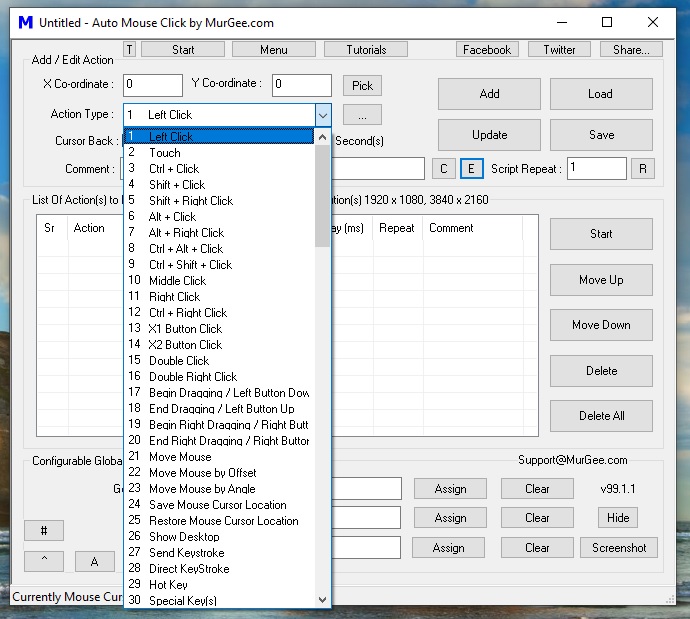
Step 2 : Configure HotKey to get Mouse Cursor Position
Given below steps outline, how you can get mouse cursor position automatically by pressing a configurable Hot Key. In case you do know the X and Y co-ordinates, you can also fill them in the Main Window of Auto Mouse Click Software Utility.- Look at the bottom of the Software Utility, where it reads Other Settings, here notice the Hot Key to get Mouse Position.
- Press any Key here to get the Mouse Cursor Position, Let's say F6 and click on the button labelled Assign.
- Now test the new hot key to get the mouse cursor position. Just move mouse cursor anywhere on the screen and press the hotkey.
- Whenever you press the HotKey configured above, the current mouse cursor location will be prefillded in X Co-Ordinate and Y-Co-ordinate edit boxes at the top of the Mouse Click Utility.
- Now you have a HotKey with which you can automatically read Mouse Cursor Position (X Co-ordinates and Y Co-ordinates).
Step 3 : Automate Mouse Clicks
Given below steps outline, how you can automate mouse clicks with the software utility presented here. The Rest of the steps require you to specify where to click mouse, define mouse click type, delay, whether to return mouse cursor to it's original location, etc.Once you are done specifying the mouse clicks, you can start automating mouse clicks by pressing the button labelled Start and you can stop the mouse click automation by pressing the button labelled Stop. The edit box labelled Repeat Count allows you to specify, how many times the complete mouse click script should be run.
Let's start by specifying the Mouse Clicks to automate. You can also Save the Mouse Clicks in a file to run them at a later time. The Repeat Count value specifies how many times all the mouse clicks should be run, Repeat Count of 0 says keep on running mouse clicks infinite time, any other value will specify how many time the mouse clicks should be run.
- Once you do have desired X and Y Co-ordinates on Computer Screen, you now can automate mouse click (left button single click, right button single click, and double clicks).
- Select the Click Type (Left Click, Right Click, etc) from the Combo near label Click Type.
- In case you do want Mouse Cursor to return back to original location after clicking on the specified X and Y Co-ordinates, please do check the checkbox labelled Cursor back.
- In case you do leave the Check Box Cursor Back unchecked, then during automation of mouse clicks, the mouse cursor will be moved to the specified X and Y Co-ordinates, the mouse click will be initiated and the mouse cursor will be left at the click location.
- The edit box labelled Delay before Click allows you to specify delay in Seconds for a given Mouse Click.
- Once you are done specifying the Mouse Click, Click on the button labelled Add.
- After following steps above, now you can test your newly added Mouse Click by pressing the Start Button. Please use the Stop button to stop automating the mouse click or close the Software Utility to stop automating Mouse Clicks.
- By following steps outlined above, you can add more Mouse Clicks and you can also save Mouse Clicks in a file for later use.
- Editing already added Mouse Click can be done by clicking on the List of Mouse Clicks, Specifying new values and clicking on the button labelled Update.
Schedule Automatic Mouse Clicks
In Order to run Auto Mouse Clicks at a specified date / time, you would need 2 things. The First one is save the Mouse Clicks in a File by pressing Save Clicks and the second thing you would need is a Scheduler. You can also double click on the Mouse Clicks file (.amk) to run the Mouse Clicks automatically.Auto Mouse Click in Action
Watch Auto Mouse Click utility in action here in this video. The video presents how to automate mouse clicks easily. Specify X and Y co-ordinates, define the mouse click type (whether to simulate left button click, right button click or to simulate single or double mouse clicks) and specify the delay in seconds. Add as many mouse clicks as you want to be automated and click on start button to start automating mouse clicks. Download and Auto Mouse Click and try it yourself whether it can be of use to you or read our small guide to auto mouse click before downloading the software utility.Download
More Details

0 comments:
Post a Comment